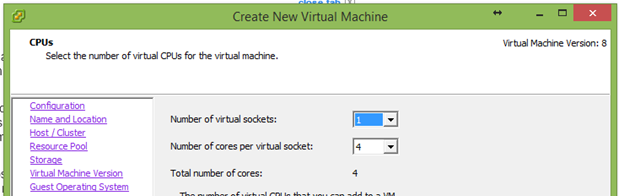Доброго времени суток, коллеги.
В данной статье рассмотрим
установку и настройку Citrix
Provisioning
Services
7.1 для работы клиентских виртуальных машин Windows 7.
Технология Citrix Provisioning
Services основана на технологии потоковой доставки программного обеспечения. Данная
служба позволяет выполнять загрузку и работу клиента с одного образа жесткого
диска, расположенном на общем сетевом хранилище. Такой подход полностью
устраняет необходимость администрирования отдельных систем, достаточно
обслуживать только главный образ. А локальный жесткий диск каждого клиента
можно либо удалить, либо использовать для кэширования данных во время работы.
Статья
будет состоять из следующих пунктов:
1. Коммуникация Citrix
Provisioning Services
2. Установка и настройка
2. Установка и настройка
2.1. Настройка DHCP
2.2. Установка и
первоначальная настройка PVS
2.3. Подготовка главного
целевого устройства
3. Работа с образами
3.1. Выбор режима доступа к
виртуальному диску
3.2. Методы хранения дельты
в стандартном образе
4. Обновление образа
4.1. Обновление вручную
4.2. Обновление автоматически
5. Автоматическое
добавление виртуальных машин
1. Коммуникация Citrix Provisioning Services
Договоримся, что каждая служба, которая
участвует в процессе доставки виртуального диска на целевое устройство, будет
находиться на отдельном сервере.
Договоримся, что в качестве системы
виртуализации будем использовать «ESXi5.5»,
в качестве MS SQL сервера будем использовать «MS SQL 2008R2», в качестве ОС PVS-сервера – «Windows 2008R2», в качестве ОС главного целевого устройства – «Windows 7 SP1 x64».
1.
При
включении целевого устройства, устройство отправляет запрос DHCP серверу на
получение IP-адреса и параметров загрузки (опции 66 и 67)
2.
DHCP-сервер
отправляет на целевое устройство его IP-адрес, а также IP-адрес сервера
загрузки (TFTP) и имя файла загрузки.
3.
Целевое
устройство запрашивает у сервера TFTP файл загрузки (ARDBP32.bin)
4.
Целевое
устройство загружает файл начальной загрузки
5.
Целевое
устройство обращается к PVS-серверу для получения образа виртуального диска.
6.
PVS-сервер
запрашивает информацию в MS SQL о соответствии целевого устройства и
виртуального диска, а также место хранения виртуального диска.
7.
От
MS SQL сервера PVS получает информацию, что виртуальный диск для данного
целевого устройства находится на файловом сервере «File Server».
8.
PVS-сервер
запрашивает лицензию из центра лицензирования
9.
Сервер
лицензий возвращает всю необходимую информацию.
10. Целевое устройство загружает с
PVS-сервера назначенный образ виртуального диска
11. После загрузки ОС, целевое
устройство проверяет у сервера лицензирования необходимую лицензию.
12. После получения лицензии, целевое
устройство начинает работать в рабочем режиме. Либо при неполучении лицензии,
целевое устройство работает в течение 3 часов, далее отключается.
Это упрощенная схема, более подробная находится
тут
2.
Установка и настройка Citrix
Provisioning Services
Данная глава содержит описание
установки Citrix Provisioning Services и настройки сопутствующих сервисов для
работы Citrix Provisioning Services.
Системные требования и необходимые права доступа
можно найти тут.
Приступим.
2.1.Настройка DHCP
Заходим в панель управления DHCP,
для этого в командной строке вводим «dhcpmgmt.msc».
Далее раскрываем вкладку «IPv4», далее щелкаем правой кнопкой
мыши на «Server Options»
Во вкладке «General» выделяем опцию «066
Boot Server Host Name» и в поле «String
value» прописываем IP адрес TFTP-сервера, в нашем случае «10.0.2.52».
Далее выделяем опцию «067 Bootfile Name» и прописываем в «String value» файл начальной загрузки,
в нашем случае «ARDBP32.bin»
Нажимаем «Ок».
2.2.Установка и первоначальная настройка PVS
Скачиваем образ «ProvisioningServices.iso», открываем
его и запускаем консоль установки.
Нажимаем на «Server Installation»
Далее «Install Server»
Далее нажимаем на «Install»
Нажимаем «Next»
Соглашаемся с EULA, нажимаем «Next».
Вводим имя пользователя и
организацию, нажимаем «Next»
Выбираем место установки,
нажимаем «Next»
Нажимаем «Install»
Начнется процесс установки.
После завершения установки,
нажимаем «Finish»
Данное сообщение предупреждает
нас, что на данном компьютере не установлена консоль администрирования Citrix
Provisioning Services. Ее установим позже. Нажимаем «Ок».
Запустится процесс
конфигурирования Citrix Provisioning Services, нажимаем «Next»
Выбираем «The service that runs on another computer», так как DHCP сервер уже
настроен и будет находиться на другом компьютере. Нажимаем «Next».
В следующем окне «PXE Services» выбираем «The service that runs on another computer»,
так как служба TFTP находится на другом сервере. Нажимаем «Next».
Создаем новую ферму. Нажимаем «Create farm». Далее «Next».
В следующем окне указываем MS SQL
сервер «vniz-tst-sql01» для создания
в нем базы данных Citrix Provisioning Services. Нажимаем «Next».
В следующем окне указываем имя базы данных «PVS_Database», имя фермы «Farm_1», имя сайта
«Site_1», имя набора устройств «Collection_1».
В разделе «Farm Administrator group» указываем группу администраторов
Citrix Provisioning Services. В нашем случае выберем «domain.local/Builtin/Administrators». Нажимаем «Next».
Указываем имя хранилища «Store_1», а так же указываем расположение
хранилища, в нашем случае это сетевая папка «\\vniz-ss-upfs2\PVS_Store$». Нажимаем
«Next».
Указываем сервер лицензий Citrix Provisioning Services, в нашем случае «vniz-ss-cxlic1» и порт, в нашем случае «27000». Нажимаем
«Next».
Указываем пользователя, от
которого будут запускаться служба Citrix Provisioning Service. В нашем
случае это пользователь «PVS_User».
Нажимаем «Next».
Здесь все можно оставить по
умолчанию. Нажимаем «Next».
В окне «Network Communications» указываем сетевую карту, по которой будет
доставляться виртуальный диск на целевое устройство, в нашем случае «10.0.2.201», а также сетевую карту,
через которую будет происходить управление службой, в нашем случае это одна и
та же сеть «10.0.2.201». Citrix рекомендует разделять разными
сетевыми картами сеть управления и сеть доставки. Оставляем
порты по умолчанию и нажимаем «Next».
Снимаем галочку с «Use the Provisioning Services TFTP service»,
так как служба TFTP
находится на другом сервере. Нажимаем «Next».
Далее
нажимаем «Finish».
Служба сконфигурируется и
запустится. Нажимаем «Done»
Установим консоль
администрирования Citrix
Provisioning Services.
Запускаем консоль установки.
Нажимаем
на «Console Installation»
Далее
«Next»
Соглашаемся с EULA, нажимаем «Next».
Вводим имя пользователя и
название организации. Нажимаем «Next»
Указываем директорию установки
консоли, нажимаем «Next»
В окне «Setup Type»
Указываем тип установки «Complete» и нажимаем «Next»
Далее
нажимаем «Install»
После установки консоли нажимаем
«Finish»
Запускаем консоль. Откроется окно
«Connect
to
Farm», в поле «Name»
вводим имя сервера Citrix
Provisioning,
нажимаем «Connect».
Откроется окно управления фермой
«Test_Farm_1».
Создадим виртуальный диск (vdisk). Заходим на сайт «Site_1», щелкаем правой кнопкой мыши по
контейнеру «vDisk
Pool», в контекстном меню нажимаем «Create vDisk».
Указываем имя vdisk’а «Win7_1», размер «40 GB» и тип диска динамический «Dinamic».
Нажимаем «Create
vDisk».
Видим, что виртуальный диск
формата «.vhd»
создался.
Диск можно смонтировать
(подключить) к компьютеру при помощи команды «Mount vDisk»
в контекстном меню виртуального диска. И далее работать с ним как с обычным
локальным диском.
В нашем случае отформатируем диск
в файловую систему NTFS.
Размонтируем диск. Нажимаем
правой кнопкой по vDisk’у,
в контекстном меню выбираем «Unmount
vDisk
Win7_1»
Далее
следует скопировать файл первоначальной загрузки «ARDBP32.BIN», который находится в папке «C:\ProgramData\Citrix\Provisioning Services\Tftpboot\» на внешний
TFTP сервер.
2.3.Подготовка главного целевого устройства
Обычно главное целевое устройство
отличается от последующих целевых устройств, так как изначально содержит
жесткий диск. Это жесткий диск, для которого будет создан образ на виртуальном
диске. При необходимости после создания образа жесткий диск может быть удален
из главного целевого устройства.
В нашем случае главным целевым
устройством будет являться виртуальная машина «vniz-ss-win2».
Хочу обратить внимание,
что для корректной работы Citrix provisioning services в качестве типа
сетевого адаптера следует использовать «VMXNET3», а не «E1000».
Заходим в BIOS главного целевого устройства.
Настраиваем в меню BOOT
загрузку по сети:
Сохраняемся и перезагружаем
виртуальную машину.
На главном целевом устройстве устанавливаем
ПО для главного целевого устройства. Для этого запускаем консоль
установки
PVS.
Нажимаем
на «Target Device Installation»
В следующем окне нажимаем на «Target Device Installation»
Видим предупреждение, в котором
говорится, что при использовании виртуального адаптера типа «VMNET3» необходимо установить
исправление «KB
2550978».
Нажимаем «Ок»,
отказываемся от установки.
Необходимое
обновление можно скачать тут.
Устанавливаем
обновление.
После
установки обновления и перезагрузки главного целевого устройства, приступаем к
установке ПО главного целевого устройства.
Открываем образ «ProvisioningServices.iso» и запускаем консоль установки.
Нажимаем на «Target Device Installation»
Нажимаем на «Next»
Соглашаемся с EULA, нажимаем «Next».
Вводим имя пользователя и название организации. Нажимаем «Next»
Нажимаем «Next»
После
установки ПО нажимаем «Finish», запустится мастер создания
образов «Imaging
Wizard»
Нажимаем «Next»
Откроется
окно подключения к PVS-серверу
«Connect
to
Farm». В поле «Server»
вводим IP-адрес
или FQDN
PVS-сервера,
в поле «Port» вводим порт подключения к
серверу, в нашем случае это «vniz-ss-prov1»
и «54321» соответственно. Нажимаем
«Next»
В окне «Select New or Existing vDisk»
выбираем уже имеющийся у нас vDisk
«Win7_1», который находится в хранилище
«Store_1». Нажимаем
«Next»
В окне «Microsoft Volume Licensing»
в нашем случае выберем «None». Но этот выбор сделан только
для тестовых целей. Рекомендуется выбирать «KMS».
Нажимаем «Next».
В окне «Configure Image Volumes»
можно оставить все по умолчанию. Нажимаем «Next».
Откроется окно «Add
Target Device». В
поле «Target
device
name» вводим имя целевого устройства.
Это имя будет отображаться в наборе устройств «Device Collections».
Остальное оставляем по умолчанию, нажимаем «Next»
В окне «Summary
of Farm Changes» нажимаем на «Optimize
for Provisioning Services». Оставляем все по умолчанию, нажимаем «Ок».
Далее нажимаем «Finish».
Во всплывающем окне, соглашаемся с перезагрузкой, нажав «Yes».
После перезапуска виртуальной машины, необходимо войти
в компьютер со своими учетными данными. Начнется конвертация виртуальной машины.
После истечения процесса конвертации нажимаем «Finish».
Далее выключаем данную виртуальную машину.
Заходим в свойство
целевого устройства «Win2» в консоли
управления Provisioning Services. В поле «Boot
from» меняем загрузку целевого устройства с «Hard Drive» на «vDisk». Нажимаем «OK».
Заходим в свойство виртуальной машины «vniz-ss-win2» из консоли «vSphere Client» и удаляем жесткий диск
«Hard Disk 1», нажимаем «Ок»
Запускаем виртуальную машину «vniz-ss-win2». Видим, что загрузка прошла успешно.
Из консоли Provisioning Services:
В свойствах виртуального диска целевого устройства:
3.
Работа с образами
3.1.Выбор
режима доступа к виртуальному диску
Если виртуальный
диск может использоваться совместно одним или несколькими целевыми устройствами
только для чтения, т.е. целевые устройства не могут изменить образ, то такой
режим называется режимом Стандартного образа «Standard Image».
Если виртуальный диск используется только одним
целевым устройством, причем данное целевое устройство использует данный диск
для чтения и записи, т.е. имеет полный доступ к виртуальному диску, то такой
режим доступа к vDisk’у называется режимом Частного образа «Private Image»
Виртуальный
диск в режиме стандартного образа позволяет загружаться с этого образа сразу
нескольким компьютерам, а vDisk
в режиме частного
образа позволяет загрузить с него только одно целевое устройство.
Ниже
показаны виртуальные диски в режиме частного образа (чтение/запись), каждый из
которых назначен на отдельное производственное устройство, и виртуальные диски в
режиме стандартного образа (только чтение), назначенные и совместно используемые
коллекцией производственных устройств.
Ниже приведен список допустимых мест назначения для
кэша записи:
• «Cache on device hard drive»
• Кэш на жестком диске устройства с постоянным
хранением (в экспериментальной
фазе)
• кэш в ОЗУ устройства
• Кэш в ОЗУ устройства c использованием жесткого диска
при переполнении кэша
(возможно только в операционных системах Windows,
начиная с Windows 7 и
Windows Server 2008 R2)
• «Cache on a server disk»
• кэш на сервере с постоянным хранением
3.2. Методы
хранения дельты в стандартном образе
Ниже приведено краткое описание каждого типа хранения
кэша.
Кэш на
жестком диске устройства
Данный тип подразумевает хранение кэша записи
виртуальной машины на ее локальном жестком диске. Этот тип кэша записи
разгружают сеть и сервер Provisioning’а, т.к. запись идет локально на целевом
устройстве.
Локальный диск должен быть отформатирован в файловую
систему NTFS. Для включения этой функции не требуется устанавливать
дополнительное ПО на жесткий диск. Файл кэша является временным, после
перезагрузки целевого устройства данный файл перезаписывается.
Кэш на
жестком диске устройства с постоянным хранением (в экспериментальной фазе)
Этот типа аналогичен кэшу на жестком диске, но дельта
не удаляется после перезагрузки целевого устройства. На данный момент этот метод
кэша записи является экспериментальным и поддерживается только для NT6.1 и
более поздних версий (Windows 7, Windows 2008 R2 и более поздние версии).
Для данного метода также требуется другая начальная
загрузка. Для выбора
нужной начальной загрузки в Консоли щелкните правой кнопкой мыши на сервер Provisioning Server и выберите Configure Bootstrap (Настройка начальной загрузки). Во
вкладке General ("Общие") щелкните в раскрывающемся списке на пункт
Bootstrap file ("Файл начальной загрузки"), затем выберите CTXBP.BIN.
Компания Citrix настоятельно рекомендует, чтобы на локальном жестком диске (на
стороне клиента) было достаточно пространства, чтобы сохранить виртуальный диск
полностью.
Кэш в ОЗУ
устройства
Данный тип подразумевает хранение кэша записи целевого
устройства в виде временного файла в ОЗУ целевого устройства. Данный тип записи
является самым быстрым, так как доступ к оперативной памяти осуществляется
быстрее, чем к диску.
Кэш в ОЗУ устройства c использованием жесткого диска
при переполнении кэша
Для этого метода используется формат разностного диска
VHDX. Данный метод доступен только в операционных системах Windows, начиная с
версий Windows 7 и Server 2008 R2.
Кэш записи целевого устройства записывается сначала в
ОЗУ. При заполнении
ОЗУ блок данных, который дольше всего не использовался, записывается на
разностный диск, уступая место в ОЗУ более новым данным.
Кэш на
сервере
Данный тип подразумевает хранение кеша записи в виде
временного файла на сервере Provisioning Server. Этот тип записи может повысить
интенсивность ввода-вывода Provisioning Server и увеличить объем сетевого
трафика.
Кэш на
сервере с постоянным хранением
Данный тип аналогичен типу «Кэш на сервере», но при использовании
данного режима после перезагрузки целевое устройство может получить изменения,
внесенные во время предыдущих сеансов, которые отличают данные от данных
доступного только для чтения образа виртуального диска. Для каждого целевого
устройства создается свой файл кэша. Имя файла уникально идентифицирует целевое
устройство, так как включает в его MAC-адрес и идентификатор диска.
Любые изменения, внесенные в виртуальный диск,
приводят к пометке файла кэша как недействительного. Помеченные как
недействительные файлы кэша не удаляются, придется удалять их вручную.
К аннулирующим изменениям относятся:
• обслуживание виртуального диска;
• использование виртуального диска в режиме частного
образа;
• подключение диска из консоли;
• изменение местоположения файла кэша записи;
Проверим вышенаписанное на примерах:
- Частный режим доступа
- Стандартный режим доступа с записью в ОЗУ
- Стандартный режим доступа с записью на сервере с постоянным хранением
Частный режим доступа.
Заходим в свойства vDisk’а, во вкладке «General» выбираем режим доступа Access mode
«Private Image». Нажимаем «Ок».
Загружаем машину и создаем файл на диске «C:\Private.txt» с содержимым «Private Image».
Перезагружаем целевое устройство и видим, что файл
сохранился:
Стандартный
режим доступа с записью в ОЗУ
Заходим в свойства vDisk’а, во вкладке «General» выбираем режим доступа Access mode
«Standard Image», Cache type выбираем
«Cache in device RAM». Нажимаем «Ок».
Загружаем
машину и создаем файл на диске «C:\Standard in RAM.txt»
с содержимым «Standard
in
RAM».
Перезагружаем
машину и видим, что файл не сохранился:
Стандартный режим доступа с
записью на сервере с постоянным хранением
Заходим
в свойства vDisk’а, во вкладке «General»
выбираем режим доступа Access mode «Standard
Image», Cache type выбираем «Cache on
server persisted». Нажимаем «Ок».
Загружаем
машину и создаем файл на диске «C:\Cache
on server.txt» с содержимым «Cache on
Server».
Перезагружаем машину и видим, что файл
сохранился.
Кэш будет
находиться в папке «WriteCache». По умолчанию папка «WriteCache» расположена в той же директории, где и vDisk.
Для
того, чтобы почистить кэш, можно поменять режим доступа к диску, либо тип кэша.
А также можно
обновить виртуальный диск.
Прошу
обратить внимание, что сами файлы кэша не удаляются, удалять их придется
вручную.
4. Обновление виртуального диска.
Существующий
виртуальный диск часто бывает необходимо обновить, например, установить новую
версию программного обеспечения, либо поставить обновление на операционную
систему.
При
обновлении образа виртуального диска создается новая версия этого диска,
которая представляет собой VHD файл.
Каждый
раз, когда требуется обновить виртуальный диск, для записи изменений без
изменения базового образа виртуального диска создается новая версия этого диска
(файл VHD).
Существует
два сценария обновления виртуальных дисков:
Обновление вручную – Виртуальный диск обновляется
вручную. Создается новая версия диска доступная для чтения только на одном
целевом устройстве, тестируется, при успешном тестировании производится процесс
слияния основного диска и новой версии.
Автоматическое обновление – Виртуальный диск обновляется
автоматически. Обновления запускаются по требованию или по расписанию и
настраиваются с помощью функции управления обновлением виртуальных дисков. Включается
виртуальная машина с данным виртуальным диском с доступом для чтения, создается
новая версия диска, производится обновление версии, виртуальная машина
выключается, виртуальный диск переводится в режим тестирования, либо в
продуктивный режим.
Логично,
что обновление виртуальных дисков применимо только в режиме стандартного
образа, так как диски с частный режимом доступа можно обновлять с помощью
обычных процедур, к нему уже имеется доступ для чтение.
Следует
отдельно упомянуть про типы целевых устройств и варианты доступа к версиям
виртуальных дисков:
Maintenance – доступная для чтения/записи
версия диска, необходима для проведения различных работ по обслуживанию,
например, установка/обновление программ.
Test – Доступная только для чтения
версия диска, необходима для тестирования.
Production – Доступная только для чтения
версия диска, необходима для работы диска в производственной среде.
Ниже
приведу таблицу взаимодействия типов доступа к версии виртуального диска с
типам целевых устройств.
Таблица
1.
|
Тип
целевого устройства
|
Тип
версии vDisk
|
||
|
|
Maintenance
|
Test
|
Production
|
|
Maintenance
|
RW / Выбор из Maintenance версий vDisk
при старте целевого устройства
|
RO / Выбор из всех версий vDisk при
страте целевого устройства
|
RO / Выбор из всех версий vDisk при
страте целевого устройства
|
|
Test
|
RO / Выбор из Test и Production версии
vDisk при старте целевого устройства
|
RO / Выбор из Test и Production версии
vDisk при старте целевого устройства
|
RO / Выбор из Test и Production версии
vDisk при старте целевого устройства
|
|
Production
|
RO / Загрузка целевого устройства сразу
с последней Production версии vDisk
|
RO /
Загрузка целевого устройства сразу с последней Production версии vDisk
|
RO /
Загрузка целевого устройства сразу с последней Production версии vDisk
|
4.1.Обновление виртуального диска вручную
Обновление
виртуального диска рассмотрим на примере установки 1С.
Переведем диск в режим
стандартного образа.
Нажимаем
«Ok».
Далее
щелкаем правой кнопкой мыши на нужный диск, в нашем случае «Win7_1», в контекстном меню выбираем «Versions…»
В появившемся
окне «vDisk Versions» нажимаем на
кнопку «New»
В
диалоговом окне отобразится новая версия, где будет установлен режим доступа обслуживание
«Maintenance» и способ обновления вручную
«Manual».
Заходим
в свойства целевого устройства «Win2», во вкладке «General» выбираем тип
обслуживание «Type: Maintenance».
Нажимаем «Ок».
Загружаем
целевое устройство и выбираем новую версию диска с которой следует загрузить
виртуальную машину, нажав «1».
Устанавливаем
программу 1С на целевое устройство.
Выключаем
виртуальную машину. Далее переведем диск в продуктивный режим работы.
Заходим
в окно «vDisk Version», выделяем
новую версию диска и нажимаем «Promote…»
В
появившемся окне ставим галочку напротив «Production»,
нажимаем «Ок».
Для того
чтобы убрать выбор версии образа диска при загрузке целевого устройства, можно объединить
новую версию диска с основной, такой процесс называется слияние «merge».
Произведем процесс слияния новой версии диска
с основным, нажав на кнопку «Merge».
Нажимаем
«Done».
Заходим
в свойства целевого устройства и меняем тип на продуктивный «Type: Production»
Нажимаем
«Ок».
Загружаем
целевое устройство и видим, что приложение установлено.
4.2.Автоматическое обновление виртуальных дисков
Коммуникация
автоматического обновления vDisk’ов показана ниже.
- На Provisioning Server запускается процесс обновления виртуального диска.
- Provisioning Server создает новую версию виртуального диска и устанавливает для нее режим обслуживания.
- Provisioning Server подключается к хосту виртуализации и запускает виртуальную машину.
- Виртуальная машина загружает данный виртуальный диск.
- Запускается процесс обновления на виртуальной машине, по окончании которого виртуальная машина завершает свою работу, а виртуальный диск переходит в стадию производства либо тестирования, в нашем случае, диск переводится в режим производства.
Для
возможности запуска виртуальной машины сервером PVS добавим хост виртуализации,
на котором располагается данное целевое устройство.
Раскрываем
сайт «Site_1», щелкаем правой
кнопкой мыши по разделу «Hosts» и
нажимаем на «Add Host…».
Запустится
мастер подключения хостов виртуализации к Provisioning Server. Нажимаем «Next».
В окне «Hypervisor Type» выбираем «VMWare vSphere/ESX», нажимаем «Next»
Присваиваем
имя хоста виртуализации, отображаемое в консоли PVS, например, «vCenter_1», нажимаем «Next»
В окне «Hostname or IP Address» указываем IP
нашего гипервизора «10.0.2.165»,
нажимаем «Next»
Далее
вводим авторизационные данные пользователя на гипервизоре, имеющим право
запускать виртуальные машины. После успешной проверки, нажимаем «Next»
Далее
нажимаем «Finish»
В консоли
Provisioning Services видим, что хост успешно добавился.
В консоли
«Provisioning Services» открываем вкладку
«vDisk Update Management», щелкаем
правой кнопкой мыши по разделу «vDisks»,
в контекстном меню выбираем «Add vDisk»
Запустится
мастер по добавлению виртуального диска для автоматического его обновления.
Нажимаем «Next»
В окне «Managed vDisk Setup Wizard» выбираем необходимое
хранилище и нажимаем «Next»
Создаем
в vCenter новую виртуальную машину от которой будет запускаться обновление и
прописываем ее имя в поле «Enter the name
of the VM used to apply updates to the vDisk». Нажимаем «Next»
В окне «Managed vDisk Setup Wizard» выбираем OU
с целевыми устройствами. Нажимаем «Next»
Нажимаем
«Finish»
Создадим
задачу на обновление vDisk'а. Для этого во вкладке «vDisk Update Management» щелкаем правой кнопкой мыши по разделу «Task», в контекстном меню нажимаем на «Add Task…»
Далее
нажимаем «Next»
В окне «Name/Description» в поле «Name» вводим имя задания, в нашем
случаем «vCenter». Нажимаем «Next»
В окне «Schedule» выбираем период выполнения
задания. В нашем случае задачу будем выполнять вручную, поэтому выбираем «None», нажимаем «Next»
Далее
выбираем необходимый vDisk для автоматического обновления. Нажимаем «Next»
Мы не
используем технологию «ESD», поэтому
в появившемся окне выбираем «None (runs custom
script on client)». Нажимаем «Next»
Создадим
скрипт для автоматического обновления Windows, назовем его WinUpd.vbsи поместим
его в папку «\\domain\netlogon\»
Примеры
скриптов можно посмотреть тут.
В окне «Scripts» прописываем полный путь к
скрипту в разделе «Pre-update script»
Нажимаем
«Next»
Выбираем
доступ к версии виртуального диска, которую автоматически присвоит задание «vCenter» после успешного
автоматического обновления образа. В нашем случае «Production». Нажимаем «Next».
Далее
нажимаем «Finish»
Видим,
что задание на автоматическое обновление образа виртуального диска добавлено.
Так же
дополнительно нужно разрешить данному PSV-серверу автоматически обновлять
образы виртуальных дисков в этом сайте. Для этого необходимо зайти в свойства
сайта и в соответствующей вкладке свойств разрешить PVS-серверу обновление vDisk’а.
Нажмите правой кнопкой мыши по сайту «Site_1»,
в появившемся меню выберите «Properties»
В окне «Site Prorepties» перейдите на вкладку «vDisk Update». Поставить галочку перед
«Enable automatic vDisk updates on this site»,
выбрать соответствующий PSV-сервервер. Нажимаем «Ok»
Для
ручного запуска задания, нужно щелкнуть правой кнопкой мыши по заданию «vCenter» и в контекстном меню нажать «Run update now».
5. Автоматическое создание пула виртуальных машин и
добавление их в коллекцию устройств на PVS-сервере
Provisioning
Services помогает администратору автоматизировать развертку виртуальных ваших и
добавление их в коллекцию устройств с соответствующим виртуальным диском при
помощи мастера.
Мастер
можно использовать для следующих задач:
• Создание
виртуальных машин из существующего шаблона на поддерживаемом размещенном на
хостинге гипервизоре.
• Создание
целевых устройств Provisioning Services в рамках коллекции
• Назначение
виртуальным машинам образа виртуального диска, находящегося в
режиме
стандартного образа.
Создадим
новую бездисковую виртуальную машину, которая в последствии станет шаблоном для
развертки необходимых виртуальных машин для Provisioning Servises.
Щелкаем
правой кнопкой мыши по датацентру, далее выбираем пункт «New Virtual Machine»
В появившемся
окне «Select the configuration for the
virtual machine» выбираем «Custom»,
нажимаем «Next»
В поле «Name» вводим имя виртуальной машины, в
нашем случае «Temp_PVS_Win7», в
разделе «Inventory Location»
выбираем наш датасторе, нажимаем «Next».
В окне «Host/Cluster» выбираем необходимый
кластер, в нашем случае «Blade_c7000_1»,
нажимаем «Next».
Выбираем
необходимый датацентр, нажимаем «Next».
В окне «Virtual Machine Version» выбираем «Virtual Machine Version: 8», нажимаем «Next».
В окне «Guest Operating System» выбираем «Windows», во вкладке «Version» выбираем «Microsoft Windows 7 (64-bit)», нажимаем «Next».
Остальные
параметры можно будет поменять при развертке VM из шаблона, поэтому можно
остановиться на следующих параметрах:
Параметры
CPUs
Параметры
Memory
Сетевые
параметры
Параметры
SCSI контроллера
В окне «Select a Disk» выбираем «Do not create disk», нажимаем «Next».
Нажимаем
«Finish»
Запускаем
виртуальную машину, заходим в BIOS и настраиваем загрузку по сети
Сохраняем
настройку, выключаем виртуальную машину и преобразуем ее в шаблон.
Для
этого нажимаем правой кнопкой мыши по виртуальной машине, в контекстном меню
выбираем «Template», далее «Convert to Template»
Щелкаем правой
кнопкой мыши по сайту «Site_1», в
контекстном меню выбираем «Streamed VM
Setup Wizard»
В окне «Welcome to the Streamed VM Setup Wizard»
нажимаем «Next»
В окне «Hypervisor connection» выбираем «VMWare vSphere/ESX», указываем
параметры доступа, в поле (Optional) можно заполнить описание. Нажимаем «Next»
Выбираем
хост гипервизора, на котором будут создаваться виртуальные машины. Нажимаем «Next»
Выбираем
необходимый шаблон, в нашем случае «Temp_PVS_Win7»,
нажимаем «Next»
Выбираем
необходимый vDisk, в нашем случае «Win7_1»,
нажимаем «Next»
Выбираем
коллекцию устройств «Collection_1»,
нажимаем «Next»
Откроется
окно параметров виртуальных машин.
В
разделе «Number of virtual machines to
create» вводим количество виртуальных машин, которое необходимо создать из
шаблона.
Изменим
значение ОЗУ на 8Гб, нажимаем «Next»
В окне «Select your computer account option»
выбираем «Create new accounts», так
как в Active Directory еще нет необходимых компьютеров, будет их создавать
автоматически. Нажимаем «Next»
Выбираем
OU, на который делегировано создание объектов «компьютер». В разделе «Account naming scheme» указываем
название виртуальных машин с цифровым префиксом [0-9].
Нажимаем
«Next»
Проверяем
все необходимые параметры и нажимаем «Finish»
Начнется
создание виртуальных машин их шаблона.
По
завершению, нажимаем «Done».
Заходим
в раздел «Collection_1» PVS-сервера
и видим, что устройства успешно добавились в коллекцию.
Заходим
в раздел «VMs and Templates» и
видим, что виртуальные машины созданы.
Запускаем
виртуальные машины и видим, что виртуальные машины загрузились с одного
виртуального диска и автоматически добавились в AD под своим именем.
Таким
образом Citrix Provisioning Services представляет собой мощное корпоративное
решение, для потоковой доставки образов операционных систем на физические или
виртуальные машины, которое упрощает администрирование системы в целом,
экономит дисковое пространство и разгружает сеть, за счет побайтовой передачи
необходимых файлов в режиме реального времени.
На этом
предлагаю закончить.
Вопросы,
замечания и предложения пишите в комментариях или на почту.
Удачного
тестирования!